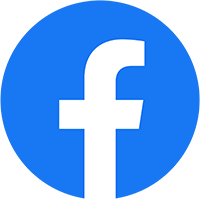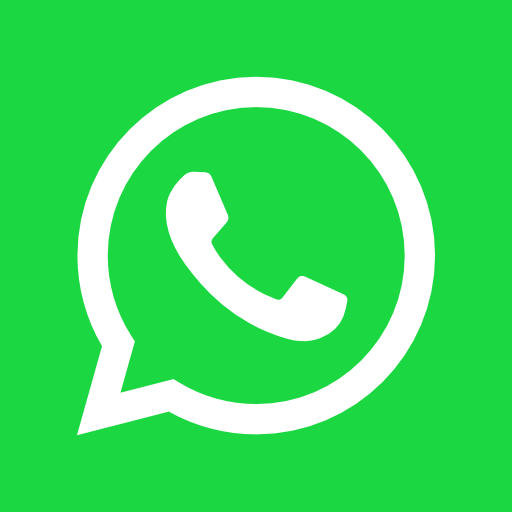Вообще, эта функция может пригодиться, если вы регулярно создаёте установки для своих клиентов и добавляете одинаковые наборы плагинов. Можно один раз Интеграционное тестирование создать набор таких плагинов и устанавливать их все в пару кликов, а не вручную по одному. Здесь указывается домен, для которого будет установлена CMS.
Какой хостинг выбрать для одностраничника, небольшого сайта, интернет-магазина?

Также есть усложненный wordpress это вариант установки WordPress на хостинг, он детально описан в предыдущей статье. В каждом из них предусмотрен бесплатный домен, если вы арендуете хостинг на год и больше. Выберите тип управления расширенными настройками – автоматически или самостоятельно. Удобный и качественно разработанный веб-сайт является важной «точкой» контакта для любого бизнеса и личного…
Установка WordPress с помощью панели управления
Знаменитая 5-минутная установка WordPress позволит вам быстро создать сайт на базе этой CMS (от англ. Content Managment System – Система управления контентом). В этой статье мы рассмотрим https://deveducation.com/ установку WordPress на локальный сервер, в качестве которого используем сборку под названием OpenServer. Большинство новичков не знают, что большинство нормальных веб-хостингов предлагают инструмент для установки wordpress с cPanel. Этот автоустановщик скриптов и прочих популярных cms является частью бесплатного программного обеспечения, встроенного в cPanel — панель управления веб-хостингом.

Шаг 2. Создайте базу данных и пользователя для неё

Мы не будем использовать этот метод и нажмем кнопку “Вперед!”. В трее вашей системы (правый нижний угол) появится иконка в виде красного флажка. Вам нужно его запустить кликом по соответствующему пункту с зеленым флажком. В первую очередь нам предстоит создать базу данных и пользователя через которого в последствии мы будем подключать наш блог к базе данных.
- Здесь нужно только добавить нового пользователя и базу данных вместо значений, указанных по умолчанию.
- Подтверждаем выделение 29,5 MB дискового пространства и процесс установки продолжается.
- Нажимаем «Вперёд» и видим, что на следующей странице нужно указать информацию о подключении к базе данных.
- У этого пользователя должны быть все привилегии, поэтому отметьте галочкой самый верхний пункт «Все привилегии» и нажмите внизу «Следующий шаг».
- Если хотите, чтобы установка WordPress открывалась по адресу с подпапкой, например vashdomen.com/blog, создайте подпапку blog в корневой папке домена и загрузите архив туда.
- Теперь нам нужно подключить созданную нами базу данных к сайту.
Возможно, вы зададитесь вопросом, а что такое локальный сервер и зачем он вам нужен? На последнем этапе можно будет увидеть предупреждение о создании новой директории или перезаписи существующей с дальнейшей перезаписью данных. Сверьте все указанные настройки и нажмите кнопку «Завершить» для окончания установки.
Вы можете наблюдать за ней в режиме реального времени. Когда вы доделаете сайт на локальном сервере, чтобы опубликовать его в интернете, понадобится хостинг. Здесь обратите внимание, что вместо переменных имя_БД, пользователь_БД, пароль_пользователя, надо вписать ваши данные. Обратите внимание, чтобы пользователь получил полный набор прав. Ему должно быть доступно создание и редактирование таблиц баз данных, если такие опции предусмотрены. Добавить темы в набор можно точно так же, только вместо «Add Plugins» нужно нажать соседнюю кнопку — «Add Themes».
Для работы с WordPress понадобится база данных MySQL. Создать её можно в приложении для работы с базами данных — phpMyAdmin. Ссылка на это приложение находится на главной странице Wampserver в блоке «Your Aliases». Используя FTP-клиент или файловый менеджер хостинга, загрузите файлы WordPress в корневой каталог сайта или в подпапку, если CMS будет управлять только определенным разделом сайта. В открывшейся форме надо ввести название созданной базы данных, имя и пароль пользователя, сервер (здесь оставляем localhost).
Рекомендуется выбирать самую актуальную версию. База данных создается по умолчанию, так что если у вас еще нет сайта, то можно ограничиться этим. Если нужно подключить базу, которая уже существует, и предварительно загружена на сайт, детали прописываются в разделе Advanced options. Первым шагом является выбор хостинг-провайдера, который поддерживает установку WordPress. Некоторые популярные провайдеры хостинга предоставляют простую установку WordPress, что очень удобно для новичков, которые решили создать сайт с нуля.
В ходе установки понадобится принять условия лицензионного соглашения и выбрать диск, на который нужно установить программу. Нажимайте «Продолжить», пока не запустится установка и не появится уведомление о её успешном окончании. Введите в браузере адрес локального сервера WordPress — localhost/wordpress. Должна открыться вот такая страница мастера по настройке WordPress. Появится всплывающее окно с уведомлением, что программа пытается выбрать для этой цели «Internet Explorer». Если хотите выбрать другой браузер, нажмите во всплывающем окне «Да» и выберите .exe файл нужного браузера на диске C.
Далее вы либо выбираете какую-либо из найденных тем, либо ищите по другим ключевым словам. Если же вы определились с выбором, тему нужно установить, нажав на соответствующую кнопку. Кроме того, любую тему перед установкой можно просмотреть, нажав на соответствующую кнопку или на текст “Описание и просмотр”.
После введения всех данных и завершения установки, WordPress предложит войти в Консоль управления системой, для чего необходимо будет авторизоваться, как показано ниже. Во вновь созданный файл необходимо вставить код, выведенный в браузере (см. ниже), сохранить внесённые изменения и выйти из редактора. Только после этого можно вернуться к браузеру для продолжения установки и кликнуть по кнопке Запустить установку. Здесь стоит напомнить, что пароль должен соответствовать установленному нами ранее при развёртывании MySQL уровню безопасности MEDIUM. Только в этом случае валидатор системы «пропустит» пароль.
Кроме того, сразу после установки вы можете столкнуться с тем, что даже при свежескачанном архиве WordPress, некоторые его составляющие требуют обновления. Об этом свидетельствует значок в виде 2-х стрелок рядом с названием вашего сайта. Эта таблица позволит вам поменять любые данные администратора сайта или других пользователей, если все остальные способы окажутся малоэффективными. Как это сделать с помощью SQL-запросов к вашей базе данных, читайте в отдельной статье. Нужно нажать на кнопку “Попробовать еще раз” и проверить, где вы могли допустить ошибку.
Ссылку можно получить, кликнув правой кнопкой мыши в крайнем правом столбце с названием архива tar.gz. Видео-инструкция, как установить WordPress на хостинг меньше, чем за 5 минут! Для установки мы воспользуемся панелью cPanel и автоустановщиком скриптов Softaculous.
Решить проблему просто – выбрать для редактирования другой текстовый редактор вроде Notepad++ или Sublime Text, пересохранить в нем файл с кодировкой UTF-8. WordPress заканчивает установку, создает пользователя. В результате, если процедура завершена успешно, вы увидите уведомление об этом. Кнопка «Install Set» даёт возможность сразу же установить созданный только что набор для уже существующих инсталляций WordPress. На email-адрес, который указан в последнем поле, будут приходить важные письма о входе в консоль, новых заказах, обновлениях, возможных проблемах с установкой WordPress.